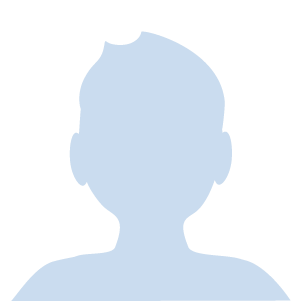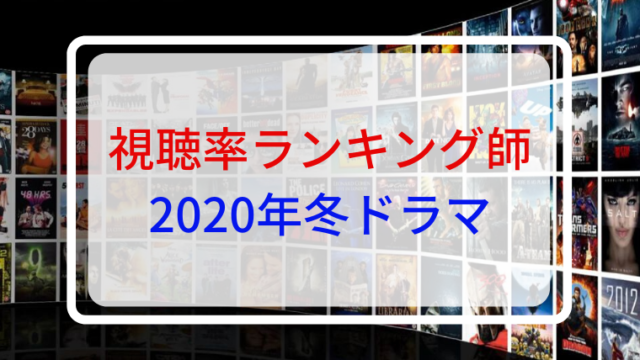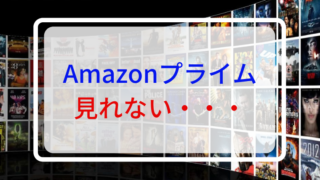筆者は、Amazonプライムビデオをめちゃくちゃ使用しています。今回は、
こういった疑問にお答えします。
僕が実際に経験したトラブルをもとに、解決方法をご紹介します。
こんなことでお困りな方はこの記事を見ることで解決できます。
✔ 初めてAmazonプライムビデオを見るけど、やってみたら見れない
✔ 昨日は見れたけど、今日見れなくなった
✔ 機種変したら、見れなくなった
✔ パソコンで見れるけど、スマホでは見れない
✔ Amazonプライムビデオを見てたけど、途中で見れなくなった
パソコン、スマホなどの各デバイスからAmazonプライムビデオが見れないときの解決方法を解説します!
Contents
- 通信が不安定でAmazonプライムビデオが見れない
- 昨日Amazonプライムビデオ見れたけど今日見れない
- 国/地域設定をしていないために、Amazonプライムビデオが見れない
- VPN、プロキシサーバーを利用してAmazonプライムビデオが見れない
- Amazonプライムビデオで再生ボタンが表示されない
- 他の端末では見れるのにAmazonプライムビデオが見れない
- 久々にログインしたらAmazonプライムビデオが見れない
- 「UNKNOWN_MARKETPLACE_FOR_USER」でAmazonプライムビデオが見れない
- Prime Studentの無料体験期間はAmazonプライムビデオが見れます
- ポケットWi-Fiを利用してAmazonプライムビデオが見れない
- iPhone/iPadでAmazonプライムビデオが見れない
- AndroidでAmazonプライムビデオが見れない
- FireタブレットでAmazonプライムビデオが見れない
- Fire TV StickでAmazonプライムビデオが見れない
- パソコン (Windows/Mac) でAmazonプライムビデオが見れない
- PS4でAmazonプライムビデオが見れない
- さいごに:Amazonプライムビデオが見れないときの解決策
通信が不安定でAmazonプライムビデオが見れない
再生しようとしてるけど、読み込み中のようなマークがクルクル回って見れないときは、通信が不安定であることが原因です。
他の端末のWi-Fiは問題ないから、これはやらなくていいと思わないでください。やってみて改善する場合があります。
Wi-Fiルーターとモデムの電源コンセントを抜いて、30秒待ってから再度接続してみてください。
ルーターの再起動が終了してから、使っている端末を再起動します。
そのあと、Amazonプライムビデオが見れない問題が解消しているか確認してみてください。
Wi-Fiには2種類の周波数帯があり、2.4GHz帯と5GHz帯がありますが、それぞれの特徴は以下の通りです。
それでもクルクル回るときは、2.4GHz帯のWi-Fiに接続している場合は、5GHz帯のWi-Fiに接続をし直してみてください。
5GHz帯に接続している場合は、2.4GHz帯に変更して、Amazonプライムビデオが見れるか確認してみてください。
Wi-Fiルーターによっては、5GHz帯に対応していないルーターがあるので、対応していない場合は、あきらめましょう。
実は2.4GHz帯の周波数帯は、電子レンジやIHクッキングヒーター、Bluetoothにも使われているため、電波干渉が起きやすいです。
FireタブレットやFire TV Stickを利用している方は、5GHz帯のWi-FiのチャンネルをW52(36〜48)に設定しないと5GHz帯に接続できません。
昨日Amazonプライムビデオ見れたけど今日見れない
今日、突然見れなくなるのは、プライム会員もしくプロバイダーの契約に問題がある可能性があります。
Amazonプライム会員の会費の支払いができず会員資格が保留
Amazonプライム会員の更新日になり会費の支払いがうまくできず、会員特典の利用ができない状態になっていることがあります。
Amazonからプライムの支払いができなかった旨のメールが届いていないか今一度確認してください。
支払いができなかった理由は、Amazon側ではセキュリティ上の観点から教えてもらうことはできませんので、適宜クレジットカード会社、携帯電話事業者に問い合わせる必要があります。
クレジットカードの場合は、有効期限や利用限度額を超えてることなどの理由が挙げられます。
携帯決済を利用している方は、キャリアをauからdocomoに変えたなどが考えられます。
プロバイダーの料金が滞っておりインターネットが利用できなくなる
プロバイダーの料金がなんらかの原因で滞っており、インターネットが止められてWi-Fiでのインターネットが利用できなくなってしまいます。
「Wi-Fiが繋がっている=インターネットが使える」ということではありません。
デバイスがWi-Fiに接続されていたとしてもプロバイダーとの契約が切れていたらインターネットは利用できません。
しかし、スマホの場合、Wi-Fiに接続していてプロバイダーとの契約が切れていても、インターネットが利用できることがあります。
これはWi-Fiアシストの機能が働いています。Wi-Fiでのインターネット通信が不安定なときなどにモバイルデータ通信を使用してインターネットに接続する機能です。
以下の方法で簡単に、Wi-Fiでインターネットが利用できるか確認できます。
Wi-Fiをオフ
⇢ 機内モードをオフまたはモバイルデータ通信をオフ
⇢ Wi-Fiをオン
これで、GoogleまたはYahooなどでテキトーに言葉を入れて検索結果が出たら、Wi-Fiでインターネットが利用できていることになります。
検索結果が出なかったら、Wi-Fiでインターネットが利用できていないため、プロバイダーの契約が切れているかWi-Fiルーターに問題があるかということになります。
プライム対象作品ではなくなっている
プライム会員なのに日付が変わった途端にAmazonプライムビデオが見れなくなった場合、見ていたビデオがAmazonプライム特典から外れている可能性があります。
この場合、作品のページにてビデオを再生するボタンが表示されずに「利用不可」の表示になっていたり、dアニメストア for Prime VideoなどのPrime Videoチャンネルに登録しないと見れないような表示になっていたりします。
Prime Videoチャンネルとは、Amazonプライムの会費とは別に月額料金を支払うことでAmazonプライムでは見れない作品が見放題となるサービスです。
国/地域設定をしていないために、Amazonプライムビデオが見れない
国/地域設定(居住国設定)をしていないとAmazonプライムビデオが見れません。
下記手順で、国/地域設定をすることができます。
コンテンツと端末の管理にアクセスします。
設定から国/地域設定にある変更ボタンを押して、住所と電話番号を入力して設定ができます。
変更ボタンが表示されない場合、オレンジ色の「国/地域設定」をクリックすると変更ボタンが表示されます。
Amazonプライムビデオは日本国内でのみ視聴することができるため、日本国内に居住していることを国/地域設定で示す必要があります。
VPN、プロキシサーバーを利用してAmazonプライムビデオが見れない
AmazonプライムビデオはVPN、プロキシサーバーを利用して見ることはできません。
利用せずにAmazonプライムビデオを見てください。
VPNを使用していると「無効な接続タイプ」のエラーが出ます。
VPNを使用していないのに「無効な接続タイプ」のエラーが出る場合、ルーターとモデムの電源コンセントを抜いて30秒待ってから接続することで改善することがあります。
Amazonプライムビデオで再生ボタンが表示されない
すべてのプライム対象作品で再生ボタンが表示されないのは、あなたのアカウントがプライム会員とみなされていないことになります。
以下の理由が考えられます。
✔ Amazonプライム会員の会費を支払っていない
✔ プライム会員ではないアカウントにログインしている
Amazonプライム会員の会費を支払っていない
支払い方法にクレジットカードを設定している場合、クレジットカードの限度額などで、なんらかの問題で利用が停止になっていることがあります。
この場合、Amazonプライム会員資格が保留になった段階でメールが届きます。
プライム会員ではないアカウントにログインしている
Amazonのアカウントを2つ持っている場合、プライム会員ではないアカウントに入ってしまうことで、プライムビデオが見れないことがあります。
この場合、サインアウトをして他に心当たりのあるEメールアドレスもしくは携帯電話番号でログインし直すことで解決できる可能性があります。
他の端末では見れるのにAmazonプライムビデオが見れない
この問題は、機種変更したときにも起こりやすいです。
機種変更した方は要チェックです。
Amazonアカウントが2つ持っており、今まで利用していたアカウントとは別のアカウントにログインしていることが考えられます。
AmazonアカウントはEメールアドレスまたは携帯電話番号で作成することができます。
例えば、
・abcde@gxxx.co.jp
・08012345678
というEメールアドレスと電話番号の携帯電話をつかっていて
abcde@gxxx.co.jpで作ったアカウントAと、08012345678で作ったアカウントBが存在している状態ということです。
この場合、AmazonプライムビデオなどのAmazonのサービスにログインする際に、abcde@gxxx.co.jpとパスワードを入力してログインすると、アカウントAでログインでき、08012345678とパスワードを入力してログインするとアカウントBにログインできます。
Prime Videoアプリを起動し、下記手順でサインアウトしてください。
① 画面右下のマイアイテムをタップします。
② 右上の歯車マークをタップします。
③ 「設定」をタップします。
④「○○さんとしてサインインしました」をタップすることでサインアウトができます。
① 「設定」をタップします。
② 「アカウント」をタップします。
③ 「サインアウト」のボタンからサインアウトができます。
ログイン画面になったら、心当たりのあるEメールアドレスもしくは携帯電話番号でログインを試してください。
それでもプライムビデオが見れない場合、「機種変更前の機種」もしくは「プライムビデオが見れる機種」があれば下記手順でEメールアドレスを確認してください。
① 画面右下のマイアイテムをタップします。
② 右上の歯車マークをタップします。
③ 「設定」をタップします。
④ 「お問い合わせ」をタップします。
⑤ 「フィードバックを送信する」をタップします。
⑥ アプリに登録されているアカウントの名前、Eメールアドレスが表示されます。
① 「設定」をタップします。
② 「お問合わせ」をタップします。
③ 「フィードバックを送信する」をタップします。
④ アプリに登録されているアカウントの名前、Eメールアドレスが表示されます。
久々にログインしたらAmazonプライムビデオが見れない
上の「機種変したらAmazonプライムビデオが見れない」の参考にして、他アカウントを持っていないか確認しても他アカウントを持っていない場合、海外のAmazonサイトのアカウントは作成されてませんでしょうか?
日本のAmazon.co.jp、アメリカのAmazon.comのアカウントを持っており、Amazon.co.jpとAmazon.comに登録されているEメールアドレスとパスワードが同じ場合、Amazon.comにログインされてしまうことがあります。
この場合、Amazon.co.jpのパスワードのみ変更して、サインアウト(ログアウト)をして変更後のパスワードでログインし直せば見れるようになります。
アカウントサービスの「ログインとセキュリティ」または「名前、Eメール、携帯番号、パスワードの管理」からパスワードの変更ができます。
無意識に海外Amazonアカウント作っているかもしれませんので、海外のAmazonアカウント持っていないと思ってても、パスワード変更してログインしなおすことで改善される可能性があります。
「UNKNOWN_MARKETPLACE_FOR_USER」でAmazonプライムビデオが見れない
プライムビデオに接続できませんという表示が出て、エラーコードが出る場合は下記の記事をご覧ください。
Prime Studentの無料体験期間はAmazonプライムビデオが見れます
学生がAmazonプライムを半額で利用できる会員プランのPrime Studentは無料期間は6か月あります。
Prime Studentの無料期間でAmazonプライムビデオが、昔は見れませんでしたが、現在は見れるようになっております。
まだ無料体験期間はAmazonプライムビデオが見れないというような古い情報を見かけることがあるかと思います。
そのため、Prime Student無料期間なのに見れないのは無料期間だからではなく他の原因が考えられます。
ポケットWi-Fiを利用してAmazonプライムビデオが見れない
ポケットWi-Fiでは、通信速度が固定回線より遅いため比較的見れないことが多いように感じます。
ポケットWi-Fiの再起動や周波数帯(GHz帯)の変更をしても問題が改善しない場合、暗号化強化をオフにすることで改善することが多いです。
本体メニューより、
「設定」⇢「LAN側設定」⇢「Wi-Fi暗号化強化」をオフ
にして、Amazonプライムビデオが見れない問題が解消しているか確認してください。
iPhone/iPadでAmazonプライムビデオが見れない
Prime Videoを開いて、
「設定」⇢「アカウント」⇢「サインアウト」
からサインアウトをします。Prime Videoのアプリをアンインストールして、起動中のアプリを閉じます。
ホームボタンをすばやく2回押して、閉じたいアプリの画面を画面上にスワイプすることで閉じることができます。
すべてのアプリが閉じると、ホーム画面だけが残ります。ホーム画面に戻るにはホームボタンを1回押すだけでOKです。
ホーム画面の下部から画面中央まで指をなぞります。
閉じたいアプリの画面を画面上にスワイプすることで閉じることができます。
アプリを閉じたら、Wi-Fiを利用している場合、ルーターとモデムの電源コンセントを抜いていただき、30秒経ってから電源コンセントを接続してください。
その後iPhone/iPadを再起動し、App StoreからPrime Videoアプリをインストールします。
ログイン後、Amazonプライムビデオが見れない問題が解消しているか確認してください。
改善しない場合、そもそも使っているiOS端末とプライムビデオが互換性があるか確認します。
App Storeのプライムビデオのページで互換性を確認しiOSの何以上か確認します。
たとえば、互換性がiOS9.3以降なら端末のiOS9.3未満でAmazonプライムビデオは使えません。
iOSのバージョンアップをするか、バージョンアップできない場合、グレードの高い機種に変更するしかありません。
AndroidでAmazonプライムビデオが見れない
Prime Videoを開いて、
画面左上の三本線アイコン ⇢ 設定 ⇢「○○さんとしてサインインしました」
よりサインアウトをします。
その後、下記手順のトラブルシューティングを行います。
① Android端末の「設定」をタップします。
② 「アプリ」または「アプリと通知」をタップします。
③ Prime Videoのアプリをタップします。
④ キャッシュ消去、データ消去を順に押して、強制停止を押します。キャッシュ消去、データ消去の項目が見つからない場合、「ストレージ」の項目にある場合があります。
⑤ Prime Videoのアプリをアンインストールします。
⑥ ご利用のAndroid端末を再起動します。Wi-Fiをご利用であれば、Wi-Fiルータの再起動も行いますので、Wi-Fiルータの電源コンセントを抜いて、30秒待ってから接続をします。
⑦ PlayストアでPrime Videoのアプリを再インストールし、Prime Videoが視聴できるかお試しください。
※ダウンロード済みのビデオは削除されますが、再ダウンロードできるので大丈夫です!
改善しない場合、そもそも自分が持っているAndroid端末で利用できるか要件を確認します。
PlayストアのプライムビデオのページでAndroid要件が、自分のAndroid OSに対応しているか確認してください。
たとえば、Android要件がAndroid4.1以上で自分のAndroid OSが4.1未満でバージョンの更新ができないくらいの古い機種なら機種変更するしか解決方法はありません。
FireタブレットでAmazonプライムビデオが見れない
ルーターとモデムの電源コンセントを抜いて30秒待ってから再接続、Fireタブレットの電源ボタン40秒長押しで再起動して、Amazonプライムビデオが視聴できない問題が解消しているか確認してください。
改善しない場合、
「設定」⇢「アプリとゲーム」⇢「すべてのアプリケーションを表示」
の画面で左にスワイプし「すべて」のカテゴリーにします。
「ビデオ」のアプリをタップし、「キャッシュを消去」を押し、「データを消去」を押してOKを押します。
その次に強制停止を押してOKを押します。
画面下部に表示されている□を押し、起動中のアプリをすべて閉じてPrime Videoが見れるかどうか確認してください。
※ダウンロード済みのビデオは削除されます。またダウンロードすれば大丈夫です!
Fire TV StickでAmazonプライムビデオが見れない
Fire TV Stick本体をテレビから抜いて、本体に接続されているコードをすべて抜きます。
ルーターとモデムの電源コンセントを抜いて、30秒待ってから再接続をします。
そのあと、先ほど抜いたFire TV Stick本体とコードをすべて接続しAmazonプライムビデオが見れるか確認します。
改善しない場合、
「設定」⇢「アプリケーション」⇢「インストール済みアプリケーション」⇢「ビデオ」
を選択し、キャッシュを消去、データを消去、強制停止をしプライムビデオが見れるか確認します。
それでも改善しない場合、
「設定」⇢「マイアカウント」⇢「Amazonアカウント」⇢「登録を解除」
より登録を解除して、「登録 Amazonアカウントを持っています」よりログインをします。
プライムビデオが見れるか再度ご確認ください。
それでも改善しない場合、
「設定」⇢「My Fire TV」⇢「工場出荷時の設定にリセット」
より初期化を行います。
初期化後、Amazonプライムビデオが見れない問題が解消しているか確認してください。
「PLR_PRS_CALL_FAILED」でプライムビデオが再生できない
Fire TV Stickを使って、PLR_PRS_CALL_FAILEDのエラーで再生できないことがあります。
画面上に「インターネット接続エラー」と表示されます。
これはFire TV Stickではなく、ネットワーク関連に問題がある可能性が高いです。
以下の項目を確認してください。
① 同じWi-Fiに接続している端末でインターネットが使えるか確認し、使えない場合、プロバイダーに相談しましょう。
② 同じWi-Fiに接続している端末で大量通信している場合、やめましょう。判断がつかない場合、Fire TV Stick以外の端末のWi-Fiをオフにする。
③ ルーターのファームウェアのアップデートをしましょう。
④ ルーターの機能制限やファイヤーウォールが有効の場合、無効にしましょう。
⑤ ルーターやモデムのIPv6が有効になっている場合、IPv6を無効もしくはIPv4に変更しましょう。
⑥ ルーターへの接続可能制限数がある場合、制限に達していないか確認しましょう。
⑦ Fire TV Stickとルーターの間に障害物がある場合、障害物を排除しましょう。
⑧ HDMI延長ケーブルを使用して、Fire TV Stickをテレビから離しましょう。
⑨ 他のWi-Fiに接続しましょう。
以上の確認項目を確認の上、Fire TV StickでAmazonプライムビデオが見れない問題が解消するか確認してみてください。
パソコン (Windows/Mac) でAmazonプライムビデオが見れない
パソコンでは色々な問題が考えられますので、順にご説明します。
Macで他の画面に映さない(ミラーリングしない)
Macに搭載されているモニター以外のモニターやテレビにパソコンの画面を映している場合、著作権保護のためPrime Videoが視聴できないそうです。
外部機器をつけている場合、外してPrime Videoが視聴できるか確認してください。
ミラーリングに関するブラウザの拡張機能を入れている場合、それを無効にしてAmazonプライムビデオが再生できない問題が解消しているか確認してください。
最新のブラウザで視聴する
使っているブラウザを最新にしてAmazonプライムビデオを視聴できるか確認してください。
画面右上の点が縦に3個並んでいるアイコンをクリックし、ヘルプ>Google Chromeについて をクリックします。ブラウザのバージョンが古い場合、自動で最新になります。
三本線のメニューボタンをクリックし、ヘルプ>Firefox について をクリックします。ブラウザのバージョンが古い場合、自動で最新になります。
Windows Updateを行うことで最新になります。
>> Windows Updateを手動で行う方法
OSを最新にすることでSafariも最新になります。
>> OSを最新にする方法
ブラウザのCookieとキャッシュを消去
ブラウザのCookieとキャッシュを消去しPrime Videoが再生できるか確認してください。
画面右上の点が縦に3個並んでいるアイコンをクリックし、「設定」>「詳細設定」>「閲覧履歴データを消去する」をクリックします。「全期間」を選択し「閲覧履歴」「Cookieと他のサイトデータ」「キャッシュされた画像とファイル」にチェックを入れて、データを消去をクリックします。
画面右上の三本線アイコンをクリックし、「オプション」>「プライバシーとセキュリティ」>「最近の履歴を消去」をクリックします。消去する履歴の期間を全期間を選択し、Cookieとキャッシュにチェックを入れて、今すぐ消去をクリックします。
画面右上の歯車アイコンをクリックし、「セーフティ」>「閲覧履歴の削除」をクリックします。「インターネット一時ファイルおよびWebサイトのファイル」「クッキーとWebサイトデータ」「履歴」にチェックを入れて削除をクリックします。
「画面右上の3点アイコン」>「設定」>「クリアするデータの選択」をクリックします。「閲覧履歴」「Cookieと保存済みのWebサイトデータ」「キャッシュされたデータとファイル」をチェックしクリアをクリックします。
Safariを起動します。画面左上のりんごマーク右のSafariをクリックし、「環境設定」>詳細タブの「メニューバーに“開発”メニューを表示」にチェック>プライバシータブの「Webサイトデータの管理」>「すべてを削除」をクリックします。画面左上のりんごマーク右側に追加された「開発」をクリックし、「キャッシュを空にする」をクリックします。
パソコンの再起動とルーターとモデムの再起動
ルーターとモデムの電源コンセントを抜いて、30秒待ってから再接続してください。
そのあと、パソコンの再起動をしてAmazonプライムビデオが見れない症状が直っているか確認してください。
ネットワークの変更
2.4GHz帯と5GHz帯の2種類の周波数帯が利用できるルーターであれば、接続している周波数帯を変更してAmazonプライムビデオが再生できない問題が解消しているか確認してください。
カスペルスキーのネット決済保護を無効
カスペルスキーのセキュリティソフトを利用している方で、エラー7031でAmazonプライムビデオが再生できないときは、カスペルスキーのネット決済保護を無効にすることで再生ができるようになることがあります。
拡張機能(アドオン)をすべて無効にする
拡張機能をすべて無効にします。特にアドブロック(広告ブロック)の拡張機能は影響されることがあるそうです。
PS4でAmazonプライムビデオが見れない
プライムビデオのアプリを選択して、コントローラーの「OPTIONS」ボタンを押します。
「削除」を選択してプライムビデオのアプリをアンインストールします。
なお、アンインストールされても同じ箇所に「Prime Video」アプリのアイコンは残ります。
PS4本体を再起動して、ルーターの電源コンセントを抜いて、30秒経ったら再度接続します。
プライムビデオのアプリを選択して、「ダウンロード」を選択します。
「ダウンロード」が開始します。進捗バーが表示され、バーが全て埋まったらダウンロード完了となります。
表示された項目の「はじめる」を選択して再生できるか確認してみてください。
それでもダメならPS4の設定を開き、ソフトウェアアップデートが最新か確認します。
最新でない場合、最新にアップデートしてプライムビデオが再生できるか確認してください。
さいごに:Amazonプライムビデオが見れないときの解決策
以上、Amazonプライムビデオが見れない方法について解説しました。
基本的にAmazon側ではなく自分側の環境起因によって見れないケースが多いように感じます。
もし、また見れなくなったら、この記事を参考にして頂けたら幸いです。