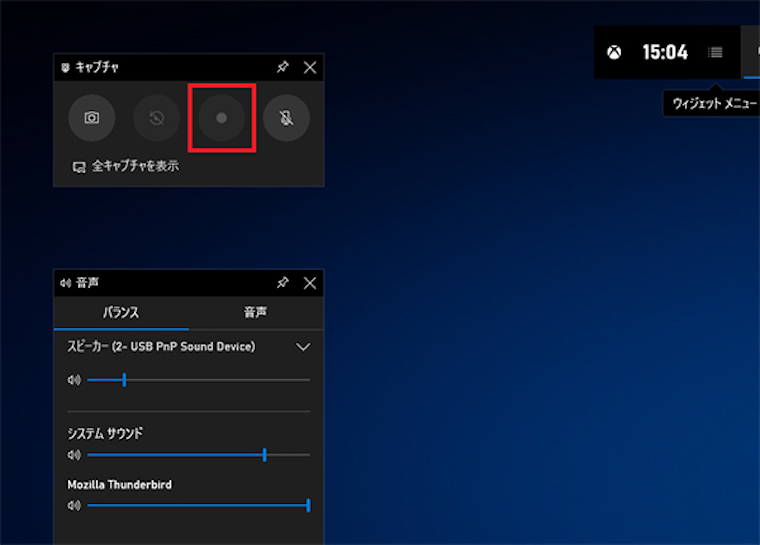パソコンの画面は、静止画のスクリーンショットだけではなく、動画を保存することも可能です。
こういうちょっと変則的なことをしようとすると、サードパーティー製のアプリを使う必要がありますが、Windowsの基本機能だけでできるのは意外でした。
ゲームだけでなく他のアプリの画面も録画できるので、Windows 10でExcelの解説動画を作ったり、テレワーク中に今すぐ画面録画をしたい時などに便利です。
是非、使ってみてください。
Contents
Windows10のゲームバーを使って録画する
ゲームバーとは、正式名称を「Xbox Game Bar」というWindows 10の基本機能です。
本来はその名の通りゲーム用のユーティリティーで、ゲーム画面の録画やサウンド調節など複数の機能を搭載しています。
今回は録画機能にスポットを当て、ゲーム以外の画面で使えるか試してみました。
Windowsで画面を録画
録画したいゲームやアプリにフォーカスが当たっている状態で、ショートカットキーの「Windows + G」を押すと「ゲーム バー」の画面が、既存の画面の上に表示されます。
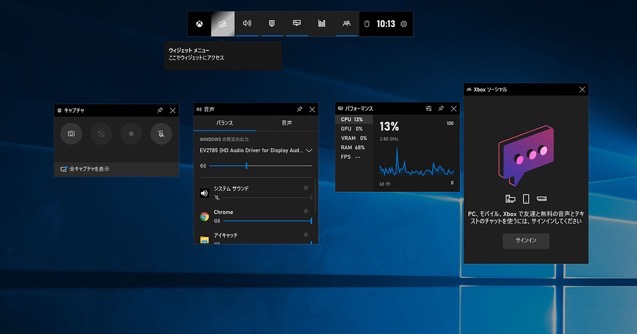
「ゲームバー」の画面には様々なウィンドウがあり、好きな配置に移動できます。そのため、ウィンドウの位置が違う場合があります。
次に、ウィンドウの「キャプチャ」で録画操作可能になります。
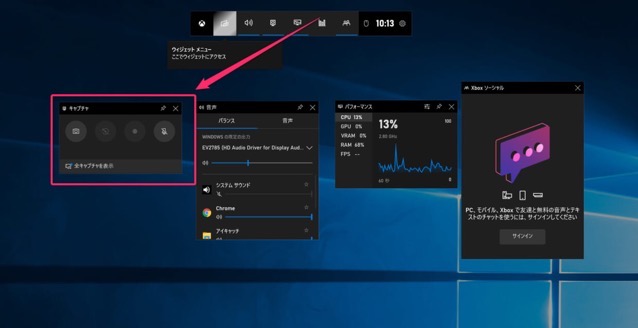
丸ボタンで録画の開始と停止を行えます。
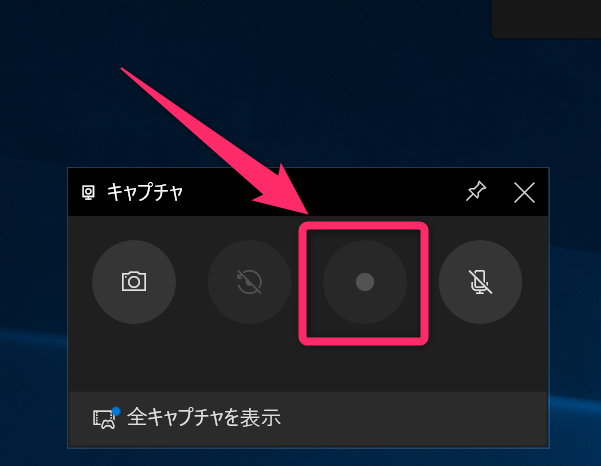
録画停止をする際、いちいち「Windows + G」を押して再表示させるのが面倒なら、録画中に画面のどこかに録画中の表示が出ているので、そこの四角ボタンから止めることもできます。
録画中のマークがゲームプレイ中に邪魔なら、録画中に「Windows + G」を押して「ゲームバー」の画面を開くと、録画中の表記を移動させることも可能です。
一度動かしたら、次回も同じ場所に表示されるのは地味に便利です。
ショートカットキーで録画開始
いちいち「ゲームバー」を開くのが面倒ですので、筆者はショートカットキーを使って録画の開始、終了を行っています。
「Windows + Alt + R」で録画の開始と終了ができます。
ファイルの保存場所
録画した動画は、「ゲームバー」画面の「キャプチャ」ウィンドウにある「全キャプチャを表示」をクリックすると表示できます。
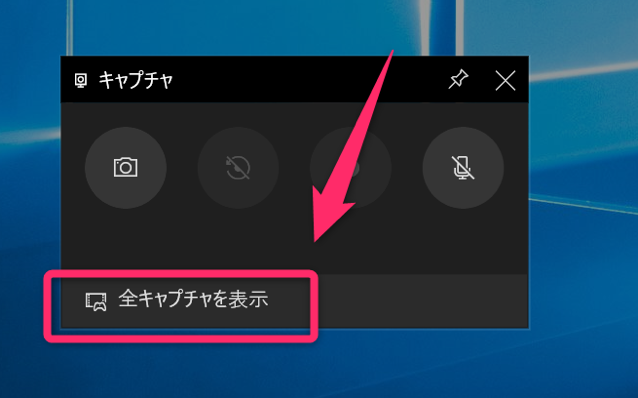
フォルダで表示させたい場合は「PC」→「ビデオ」→「キャプチャ」にあります。
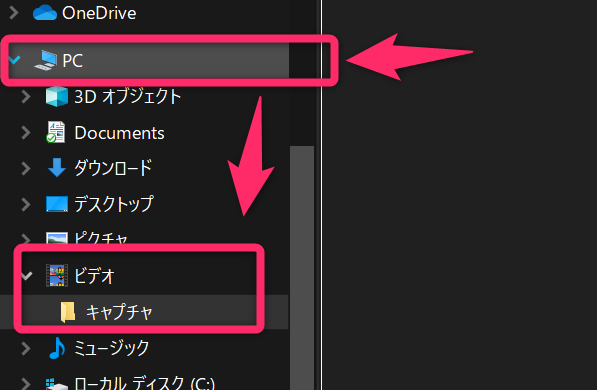
録画時の注意点
便利なゲームバーですが、機能には一部制限があります。
以下の点を見逃すと、録画ができなかったり突然終了してしまいますので、ご注意ください。
デスクトップやエクスプローラーは録画不可
ゲームバーで録画できる画面は、アクティブになっているアプリケーションやブラウザです。
デスクトップやエクスプローラーがアクティブだと、ゲームバーは表示されますが録画ボタン中央が白く光らずクリックできません。
録画しているウインドウサイズは変えない
録画中のアプリケーションを、ウインドウから全画面(もしくはその逆)、あるいは最小化をすると、その瞬間に録画が終了します。
これは1ピクセルだけウインドウサイズを変えても同様です。
録画中にウインドウ位置を動かしたり、他のウインドウをアクティブにすることは問題ありません。
動画ファイルの容量に注意
録画データは、MP4形式で保存されます。
フルHDの画面で最大化したアプリケーションを録画した時の容量は、60秒で約74MB、30分では約2.2GBです。
デフォルトの保存先はシステムファイルと同じCドライブのため、長時間録画をするとシステムドライブを圧迫することがあります。十分に注意してください。
なお、保存先は「キャプチャ」フォルダを移動させるだけで変更できます。
プロパティの「場所」で移動する、といった手間は不要ですので、Dドライブなどがある人は移動させておくと良いでしょう。
さいごに:Windows10で画面を録画する方法について
以上、Windows 10の標準機能「ゲームバー」による録画方法を説明しました。
ゲーム用の機能ではありますが、ブラウザなどのアプリケーションも問題なく使用できました。
何より「すぐ録画できる」のがポイントで、テレワークの録画はビデオ会議システムにより操作や手順が異なりますが、ゲームバーならあっという間です。